Installation
MediaMatrix wird in zwei Versionen auf der Download-Seite angeboten: Mit Installer (Standard) und ohne. Die Installation per Installer ist einfacher, benötigt aber Admin-Rechte. Sollten diese nicht vorhanden sein oder keine Admin-Rechte genutzt werden wollen, kann die Version ohne Installer heruntergeladen werden. In beiden Fällen entpackt man das heruntergeladene Zip-Archiv an einen beliebigen Ort. Nun kann man den dort enthaltenen Installer ausführen, oder (für die Version ohne Installer“) MediaMatrix.exe einfach starten. Vorher sollte man aber zumindest die Anzeigeeinstellungen kontrollieren (siehe „Einrichtung“).
Hinweis: Da zurzeit leider keinen Code-Signing Zertifikate an Privatpersonen vergeben werden, ist MediaMatrix nicht signiert. Ggf. werden daher Warnungen von Windows Smartscreen gezeigt. Man kann diese ignorieren, aber das liegt natürlich im Ermessen des Anwenders. Das eigentliche Antiviren-Programm sollte man aber unter keinen Umständen abschalten.
Einrichtung
Grundsätzlich ist MediaMatrix Out-Of-the-Box einsatzbereit. Wer MediaMatrix auch mit Videos nutzen möchte, sollte den VLC Mediaplayer einbinden; das löst insbesondere Probleme bei der Verwendung von zwei Bildschirmen. Die Einbindung erfolgt folgendermaßen:
- Besuche die offizielle VLC-Seite und lade die 64 Bit Version (standardmäßig vorgeschlagen) von VLC herunter. Installiere VLC. (Falls noch nicht geschehen)
- Starte MediaMatrix und öffne die Programmeinstellungen.
- Im Tab „Video“ als „Render-Engine“ VLC wählen und auf „Installation suchen“ klicken.
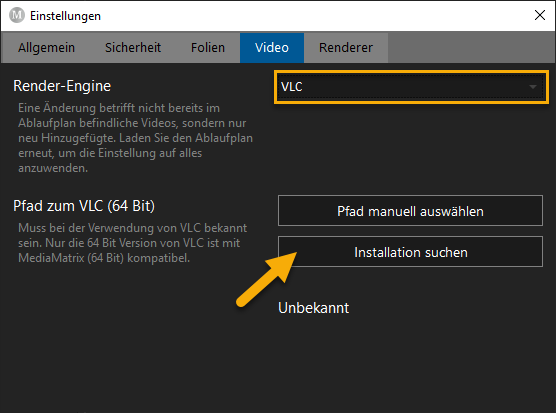
- Nun können die Programmeinstellungen wieder geschlossen werden. Alle Videos, die nun dem Ablaufplan hinzugefügt werden, werden mit VLC wiedergegeben.
Im Task-Manager von Windows sollte zudem die Option „Immer im Vordergrund“ aktiviert werden. So verliert man nicht die Kontrolle über seinen Rechner, wenn z.B. MediaMatrix mit seinem Ausgabefenster fälschlicherweise den ganzen Bildschirm bedeckt. Im Task-Manager klickt man dazu auf Optionen => Immer im Vordergrund.
Idealerweise sollte man die Skalierung des Präsentationsbildschirms in Windows auf 100 % stellen (andernfalls gibt es einen Verlust an Bildqualität). Dazu einfach ein Rechtsklick auf den Desktop => Anzeigeeinstellungen. Dort den entsprechenden Bildschirm auswählen (falls mehrere angeschlossen sind) und die Einstellung vornehmen.
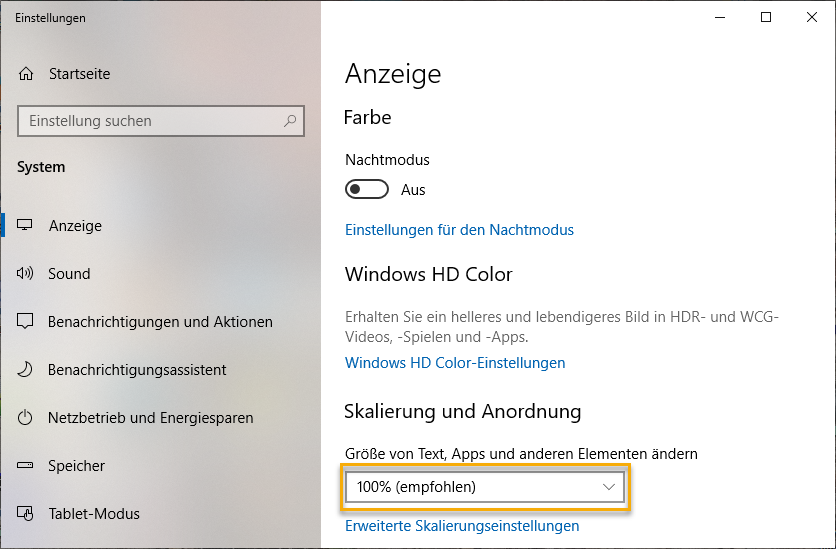
Möchte man einen zweiten Bildschirm als Präsentationsbildschirm nutzen, muss dieser ebenfalls in den Anzeigeeinstellungen als „Erweiterte Anzeige“ eingerichtet werden.
Los geht’s
Das Hauptfenster lässt sich im wesentlichen in drei Bereiche aufteilen.
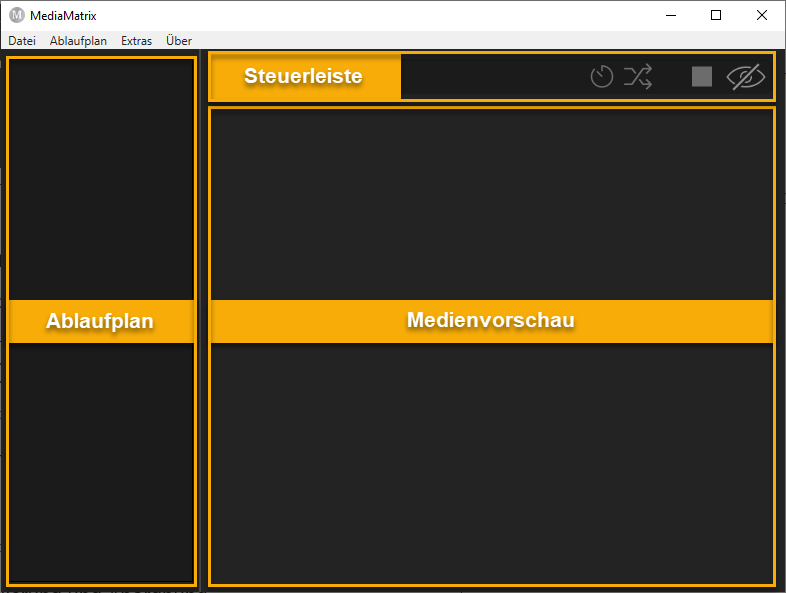
- Ablaufplan – Hier werden die zu präsentierenden Medien hinzugefügt und angeordnet. Medien lassen sich entweder per Drag&Drop in den Ablaufplan ziehen oder man kann über das Menü „Ablaufplan“ gehen. Die Anordnung kann ebenfalls per Drag&Drop verändert werden. Eine Navigation im Ablaufplan ist auch mit den Pfeiltasten möglich.
- Medienvorschau – Die Vorschau zum selektierten Medium im Ablaufplan wird hier angezeigt.
- Steuerleiste – Die Steuerleiste hat viele Funtkionen. Zum einen kann hier das im Ablaufplan selektierte Medium umbenannt und/oder angepasst werden, zum anderen lässt sich hier das Präsentationsbild steuern, welches im sogenannten „Renderer“ angezeigt wird.
Nach dem Hinzufügen einiger Medien könnte das Hauptfenster wie folgt aussehen.
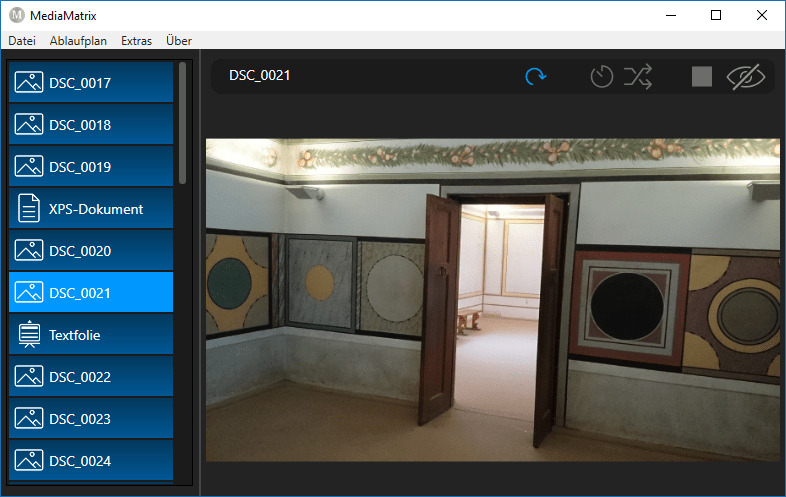
Die Vorgehensweise beim Präsentieren hängt davon ab, ob ein weiterer Bildschirm für die Präsentation genutzt wird, oder nicht.
- Ein Bildschirm – MediaMatrix sollte in diesem Fall ein weiteres Fenster „Renderer“ beim Programmstart geöffnet haben. Dessen Inhalt entspricht dem, was man auf einem gesonderten Präsentationsbildschirm sehen würde. Klicke auf die zwei sich kreuzenden Pfeile in der Steuerleiste, um einen Überblendeneffekt einzuschalten. Sobald man einen Doppelklick auf das Auge-Symbol in der Steuerleiste macht, laufen Medienvorschau und Renderer synchron. Nun kann man einen Doppelklick in das Renderer-Fenster machen und in Vollbild präsentieren. Die Steuerung der Präsentation kann über die Pfeiltasten oder über einen Presenter erfolgen. Die Vollbildansicht lässt sich per Rechtsklick oder ESC beenden.
- Separater Präsentationsbildschirm – Deutlich komfortabler funktioniert das ganze mit einem separaten Präsentationsbildschirm. So kann man das Hauptfenster auch während der Präsentation sehen und Änderungen vornehmen. War der separate Präsentationsbildschirm schon vor Programmstart angeschlossen und eingerichtet, sollte dieser nun ein schwarzes Bild zeigen; der sog. Renderer ist dort aktiv. Klicke auf die zwei sich kreuzenden Pfeile in der Steuerleiste, um einen Überblendeneffekt einzuschalten. Ein Klick auf das Auge-Symbol überträgt das im Ablaufplan selektierte Medium an den Renderer. Man kann sich nun im Hauptfenster frei bewegen, ohne das im Renderer gezeigte Medium zu ändern. Hat man das nächste Medium im Ablaufplan selektiert, das man zeigen möchte, kann man nochmal auf das Auge-Symbol klicken. Nun wird dieses Medium an den Renderer übertragen. Per Doppelklick auf das Auge-Symbol laufen Hauptfenster und Renderer synchron. Klickt man auf das Rechteck-Symbol in der Steuerleiste, zeigt der Renderer wieder ein schwarzes Bild.
Die wesentlichen Programmfunktionen lassen sich alle über Tastenkürzel bedienen. Eine Übersicht findest du im Programmmenü Extras => Tastenkürzel.
Das war der kurze Abriss über die elementaren Programmfunktionen. Da gibt es natürlich noch vieles mehr, was allerdings für „Erste Schritte“ den Rahmen sprengt. Weiter geht es durch ausprobieren und/oder die ausführliche Dokumentation.
